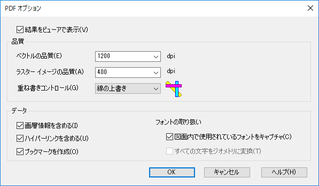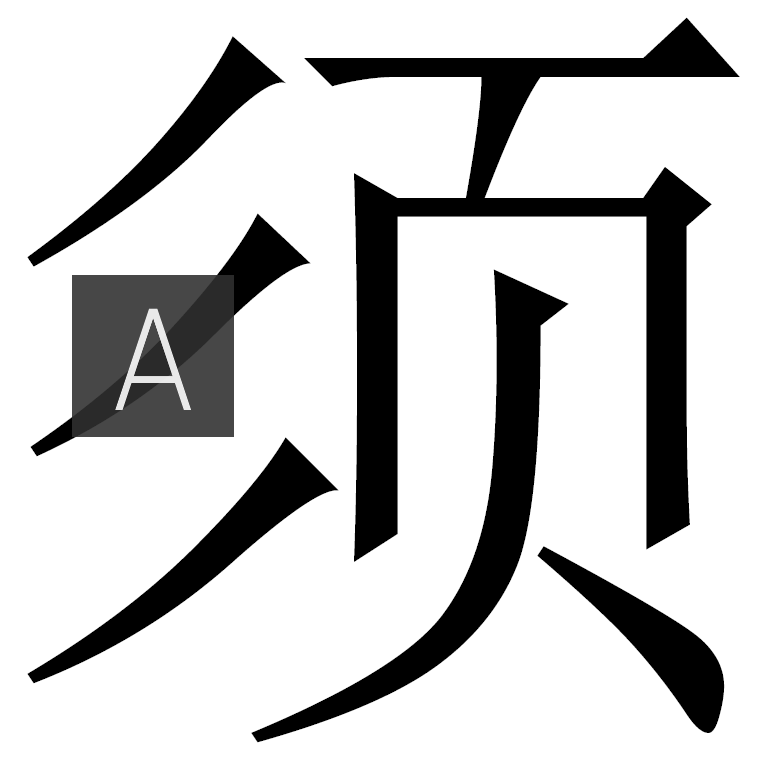CADソフトで作成したデータについて
マシニング加工を要するCADデータは、AutoCAD2000形式のDXFファイル、α-CAM2003形式のファイル、OneCNC XR6、OneCNC XR7形式のファイルを推奨します。
UV印刷、レーザー彫刻での加工の場合はDXFファイルに加えて、下記の方法でPDFファイルに変換したデータを添付していただくと非常に助かります。
DWG / DXFデータのPDFファイルへの変換方法
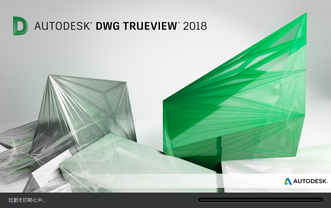
AUTODESK社が提供しているDWGビューアのAUTODESK DWG True Viewを使用すると、AutoCADがない環境でもDWGやDXFのファイルをPDFファイルに変換することができます。
(左記はTrue View 2018の起動画面)


①DWGまたはDXFのデータをAUTODESK DWG Trueで開く
②印刷アイコンをクリックすると、印刷設定の画面が出てきます
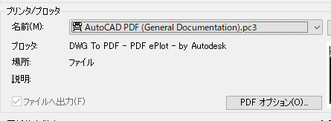
③印刷の設定画面で、「プリンタ/プロッタ」の「名前(M)」のドロップダウンリストから「AutoCAD PDF (General Documentation).pc3」を選択

PDFオプションはデフォルト設定のままで大丈夫かと思います。
Windows標準フォントであれば、「フォントの取り扱い」は「図面内で使用されているフォントをキャプチャが選択されている状態にするとフォントが埋め込まれたPDFファイルになります。(通常はこちらを選択)
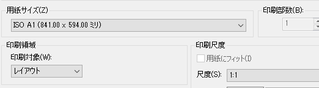
④用紙サイズの設定は可能であれば図面が等倍で入りきるサイズを選択します。
⑤印刷範囲を「オブジェクト範囲」、「レイアウト」、「窓」、「表示画面」の中から適切なものを選択します。
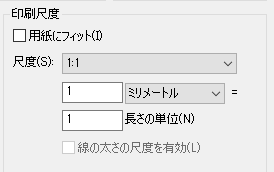
⑥印刷尺度はデフォルトでは「用紙にフィット」になっていますが、「用紙にフィットのチェックボックスのチェックを外し、尺度「1:1」に、長さの単位は「ミリメートル」にします。
こうすることで、別のソフトにインポートした時に図面の縮尺が保持できます。
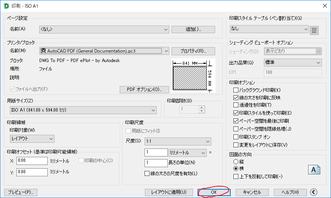
⑦最後にOKをクリックし、ファイル名に適切な名前を付けて保存すると、PDFファイルが作成できます。
CADデータ入稿時の注意点
破線が含まれるデータについて
既知の問題点として、CADデータをPDFに変換した時、あるいはPDFをCorel Draw等にインポートした時に、破線のピッチ(点の間隔)が変わってしまうということがあります。機械彫刻等の加工の際にも同様のことが生じます。
また、CADソフト間の互換性の問題からCADソフト同士のデータの受け渡しの際にも破線のピッチが変わってしまうことが想定されます。
破線のピッチに厳密な寸法が必要な場合は、一つ一つの破線のパーツを実線にしていただくか、破線のピッチを明記していただくことが必要になります。
文字が含まれるCADデータについて
文字が含まれるデータの場合、文字の大きさや書体が変わってしまうことがあります(右図はアウトライン化されていないフォントが含まれているデータをインポートする時のCorelDraw2018のダイアログボックス)。
一旦データを保存した上で、文字をアウトライン化(形状データに変換)したデータを別のファイル名で保存していただき、アウトライン化する前とアウトライン化した後の2つのデータを支給していただくことをお勧めします。
また、文字の大きさ、文字位置、書体等を別記していただくことをお勧めします。
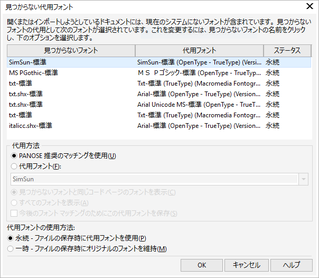
PDFに変換する際の注意点
AUTODESK社が提供しているAUTODESK DWG True ViewでDXFやDWGのCADデータをPDFに変換する際、一般的にはフォントはジオメトリ変換することが推奨されていますが、PDFに変換した際、文字の曲線部分が波打った状態になってしまいます。Windows10標準フォントであれば、ジオメトリ変換よりもデフォルト設定のままでPDFに変換する方をお勧めします(フォントの取り扱いの項目を「図面内で使用されているフォントをキャプチャ」)。
「図面内で使用されているフォントをキャプチャ」が選択されている状態)にするとフォントが埋め込まれたPDFファイルになります。
(右図:フォントSimSunの中国語簡体字をPDFオプションで「すべての文字をジオメトリに変換」した場合と、「図面内で使用されているフォントをキャプチャ」の設定で出力したファイルをAdobe Acrobat Readerで3200%に拡大し、Snipping Toolで画面キャプチャしたもの。ジオメトリに変換した方は曲線部分が滑らかでなくなっている。)